

Disable Ultra Low Power State (ULPS) on AMD Graphics Adapter * Note: In some occasions, the installation of an oldest version of the VGA driver, can fix the slow Windows 10 boot up issue. After restart, proceed and reinstall the latest driver software for your VGA device from manufacturer's support site. At the warning window, check first the ' Delete the driver software for this device' checkbox and click Uninstall.ħ. Right click on the installed Display Adapter and select Uninstall device.ĥ. In device manager, expand the Display Controllers.Ĥ. Type devmgmt.msc and press Enter to open the Device Manager.ģ.
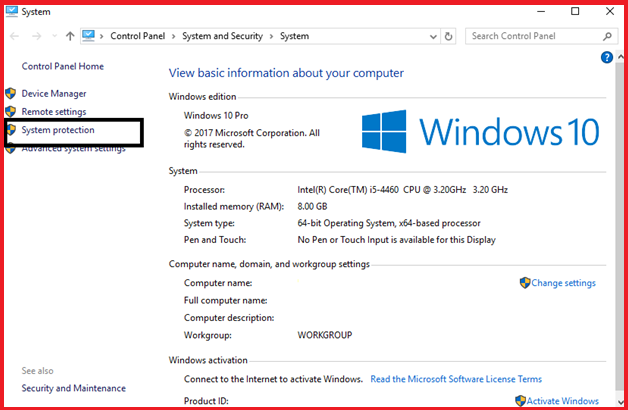
Press Windows + “ R” keys to load the Run dialog box.Ģ. The next step to resolve the Windows 10 slow boot issue, is to update the drivers for the graphics adapter. Step 3: Update GRAPHICS Adapter's drivers. * Note: If the " Turn on fast startup (recommended)" option is missing from this window, then you have to enable Hibernation on your computer. Scroll down and uncheck the Turn on fast startup (recommended) option and click Save changes. Click Change settings that are currently unavailable.ĥ.

At the left pane, choose Choose what the power buttons do.Ĥ. Change the View B y (at the up right) to Small icons and then click Power Options.ģ. At the search box type control panel and press Enter.Ģ. If it is okay, then open the System Configuration (msconfig) utility again and enable one by one the disabled services and programs and restart your system, until you find out which one cause Windows 10 to boot slow.ġ. Finally click OK and restart your computer.Ĩ. Select one by one all startup items and click Disable.ħ.
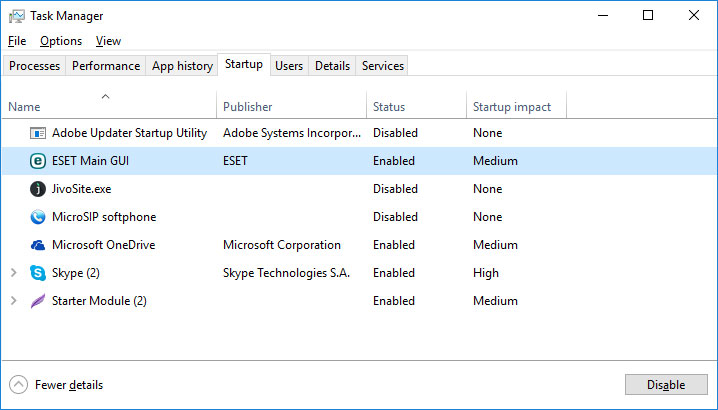
Then select the Startup tab and click Open Task Manager.Ħ. Then press the Disable all button, to disable all non Windows services that start with Windows.ĥ. At Services tab, check the Hide all Microsoft services checkbox.Ĥ. In run command box, type msconfig press Enter to open the System Configuration utility.ģ. Simultaneously press the Windows + R keys to open the ' Run' command box.Ģ. In this tutorial you 'll find instructions to resolve the Slow boot up issue on Windows 10 OS after installing a critical update. In other cases the issue is caused because some critical updates may contain bugs that they haven't fixed yet from Microsoft. The Slow Boot up issue on Windows 10 after installing updates, commonly is caused because of an outdated or incompatible program or device driver. In fact, after displaying Windows logo, the system stuck on a black screen with the loading animation dots for a long time and then after entering the login password, the Windows 10 desktop and task bar icons takes time to show up. The following problem is occurred on a SONY VAIO laptop, after installing the Windows 10 Falls Creators Update 1709: Windows 10 boot time and startup is extremely slow.


 0 kommentar(er)
0 kommentar(er)
